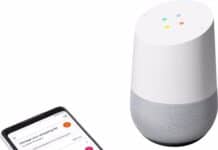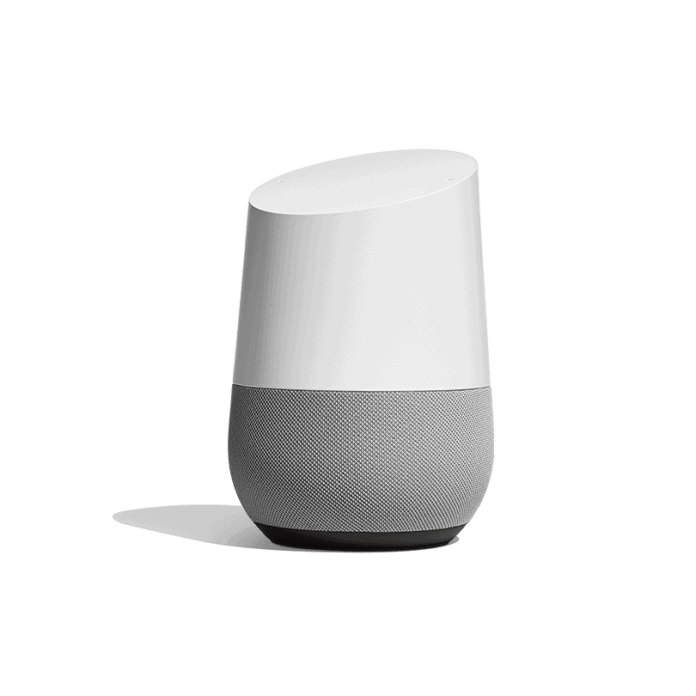Met de LSC Smart Connect lijn van Action maak je op een goedkoper manier kennis met slimme producten. De slimme producten van Action zijn te koopin Nederland & Belgie tussen de €7,95 en €20,-. Een groot voordeel van deze producten is dat ze koppelbaar zijn met de Google Home. In dit artikel gaan we uitleggen hoe je de LSC Smart connect producten kunt koppelen met je Google Home. Hiervoor hebben wij een handleiding gemaakt. Deze kun je hieronder vinden.

LSC Smart Connect koppelen Google Home Stappenplan
Deze handleiding geeft jou stap voor stap weer wat er moet gebeuren. Volg de onderstaande stappen en de slimme apparaten van LSC Smart Connect kun je binnen een paar minuten verbinden met de Google Home.
- Start met het downloaden van de Tuya Smart App
- Open de Tuya Smart App
- Maak een account aan
- Vul je e-mailadres en wachtwoord in
- Ga naar je e-mail en kopieer de verificatie code die gestuurd is
- Plak de verificatie code in de Tuya Smart App
- Klik in de Tuya App rechtsboven op het plusje (+ teken)
- Klik op bijvoorbeeld Smart Lighting als je slimme verlichting wilt toevoegen
- Plaats het peertje/bolletje in de lamp en klik deze aan
- Klik in de Tuya app op de lamp
- Start de lamp met Knipperen –> klik op bevestigen
- Selecteer je thuis wifi netwerk en vul het wachtwoord in
- Druk op bevestigen! De lamp is gekoppeld in de Tuya App!
- Download de Google Home App
- Open de Google Home App
- Klik op toevoegen en vervolgens Apparaat instellen
- Zoek naar de Tuya Smart app
- Vul je accountgegevens in van de Tuya Smart App
- Geef Google toestemming voor de koppeling
- Klik op het product dat je wit toevoegen (staat onderaan)
- Selecteer het huis waar je het product wilt toevoegen
- Wijs het product toe aan een kamer bijvoorbeeld woonkamer
- Klik op volgende
Je hebt succesvol de LSC Smart Connect gekoppeld aan de Google Home. Om er zeker van te zijn dat de koppeling gelukt is, wordt het tijd om om Google Commands uit te voeren.
Google Commands LCS Smart Connect
Google Home Commands zijn spraakopdrachten die door een smartphone, slimme speaker en/of Google Home worden uitgevoerd. Hierbij geef je met het commando ”Hey Google” aan dat er wat moet gebeuren. Vervolgens roep je wat je precies wilt. De Google Assistant gaat vervolgens de opdracht uitvoeren.
Op het moment dat de koppeling tussen LSC Smart Connect is gelukt, dan zal de spraakopdracht ook daadwerkelijk uitgevoerd worden door de Google Assistant. Heb je geen Google Home, maar wel een Android smartphone, dan kan je het ook via je smarthone proberen!
- Hey Google Zet de LSC Smart Connect Verlichting in de Woonkamer uit
- Hey Google Dim de LSC Smart Connect verlichting in de Woonkamer
- He Google zet de LSC Smart Connect Stekker in de keuken uit
- He Google zet de LSC Smart Connect Stekker in de woonkamer aan
Reageert de slimme verlichting die je net geinstalleerd hebt op basis van de spraakopdracht? Dan is de koppeling met de Google Home gelukt.
Uitgebreide Uitleg koppelen LSC Smart Connect met Google Home
Om je verder op weg te helpen hebben wij hieronder alle stappen met meer tekst beschreven. Mocht het niet lukken, dan moet het na het lezen van de onderstaande stappen met uitgebreide uitleg zeker lukken.
1. Start met het downloaden van de Tuya Smart App
De eerste stap is het downloaden van de Tuya Smart App. Je zult vast denken waarom niet de LSC Smart Connect app? Op het moment dat je de LSC Smart Connect app gaat zoeken in de App of PlayStore dan ga je hem niet vinden. De Tuya Smart App is de App waarmee jij de LSC Smart Connect producten kunt aansturen.
2. Open de Tuya Smart App
Heb je de Tuya Smart App gedownload dan open je de app.
3. Maak een account aan
Na het openen van de app maak je een account aan.
4. Vul je e-mailadres en wachtwoord in
Vul je e-mailadres en wachtwoord in. Zorg ervoor dat je op je smartphone snel toegang hebt tot dit e-mail adres.
5. Ga naar je e-mail en kopieer de verificatie code die gestuurd is
Open je mail op je smartphone. Je hebt namelijk van de Tuya Smart App een verificatie code gekregen. Deze code heb je nodig om je account te bevestigen. Kopier de verificatie code
6. Plak de verificatie code in de Tuya Smart App
De volgende stap is om de verificatie code te kopieren in de Tuya Smart App. Je hebt je account bevestigd!
7. Klik in de Tuya App rechtsboven op het plusje (+ teken)
Om een product toe te voegen klik je in de Tuya App op het plusje. Het + teken kun je rechtsboven vinden.
8. Klik op bijvoorbeeld Smart Lighting als je slimme verlichting wilt toevoegen
Selecteer het product dat je wilt toevoegen aan je Tuya Smart app. Een voorbeeld kan zijn de Smart Lighting.
9. Plaats het peertje/bolletje in de lamp en klik deze aan
Plaats het lichtje in de lamp en zet de lamp aan
10. Klik in de Tuya app op de lamp
Klik in de Tuya app op de lamp
11. Start de lamp met Knipperen –> klik op bevestigen
Op het moment dat de lamp begint met knipperen dan klik je in de Tuya Smart app op bevestigen.
12. Selecteer je thuis wifi netwerk en vul het wachtwoord in
Om de slimme apparaten te kunnen bedienen moet je ze toevoegen aan een wifi netwerk. Selecteer je wifi netwerk en vul je wachtwoord in.
13. Druk op bevestigen!
Druk op bevestigen. Je hebt de lamp gekoppeld aan de Tuya Smart App. De volgende stap is om de lamp te koppelen met de Google Home.
14. Download de Google Home App
Om de lamp te kunnen koppelen aan de Google Home heb je wel de Google Home App nodig. Download de Google Home App in de Playstore of App Store.
15. Open de Google Home App
Na het downloaden van de Google Home App open je de Google Home App
16. Klik op toevoegen en vervolgens Apparaat instellen
Klik op het plus teken (+ teken) om een apparaat to te voegen en vervolgens op apparaat instellen.
17. Zoek naar de Tuya Smart app
Zoek in de lijst naar de Tuya Smart App.
18. Vul je accountgegevens in van de Tuya Smart App
Vervolgens vul je dezelfde gegevens in als je Tuya Smart App inloggegevens.
19. Geef Google toestemming voor de koppeling
Om de koppeling te kunnen maken moet je Google toestemming geven. Ga akkoord met de koppeling van Google.
20. Klik op het product dat je wit toevoegen (staat onderaan)
Het product wat je wilt toevoegen verschijnt onderaan.
21. Selecteer het huis waar je het product wilt toevoegen
Heb je meerdere huizen, selecteer het huis waar je het product wilt toevoegen.
22. Wijs het product toe aan een kamer bijvoorbeeld woonkamer
Het product wijs je vervolgens toe aan een kamer. Dat kan de keuken zijn, woonkamer, slaapkamer, badkamer etc.
23. Klik op volgende
De laatste stap is om volgende te drukken. De installatie en de koppeling met Google Home is gelukt!
Voor meer informatie over het installeren van een Google Home, hebben wij een artikel geschreven.
LSC Smart Connect Google Home Koppelen Lukt Niet
Het kan zijn dat het verbinden tussen de LSC Smart Connect en de Google Home niet lukt. Is dit het geval dan raden we aan om alle stappen nog een keer te doorlopen.
Ben je op zoek naar een Google Home, dan raden we aan om te kijken via onderstaande webshops.
| Bol.com | €79,50 | Bekijk hier |
| Coolblue | €89,- | Bekijk hier |
| MediaMarkt | €89,- | Bekijk hier |