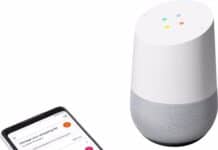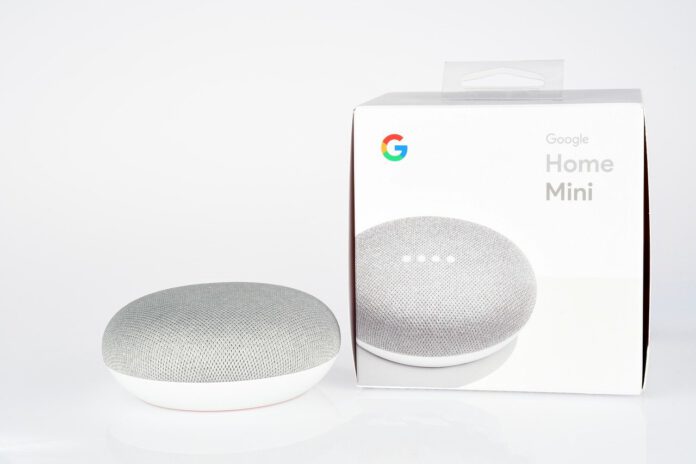Met je stem apparaten instellen? Dit kan door middel van voice commands. Wanneer je een apparaat wilt aansturen met je stem dan maak je gebruik van een Voice Assistant. De meest bekende Voice Assistants zijn de Google Assistant en Siri. Wanneer je een slimme speaker zoals een Google Home mini in huis hebt kun je met een voice command eenvoudig een apparaat instellen. In dit artikel gaan we uitleggen hoe je eenvoudig met je eigen stem door middel van de voice commando “Ok Google Stel apparaat in” een apparaat kunt instellen.
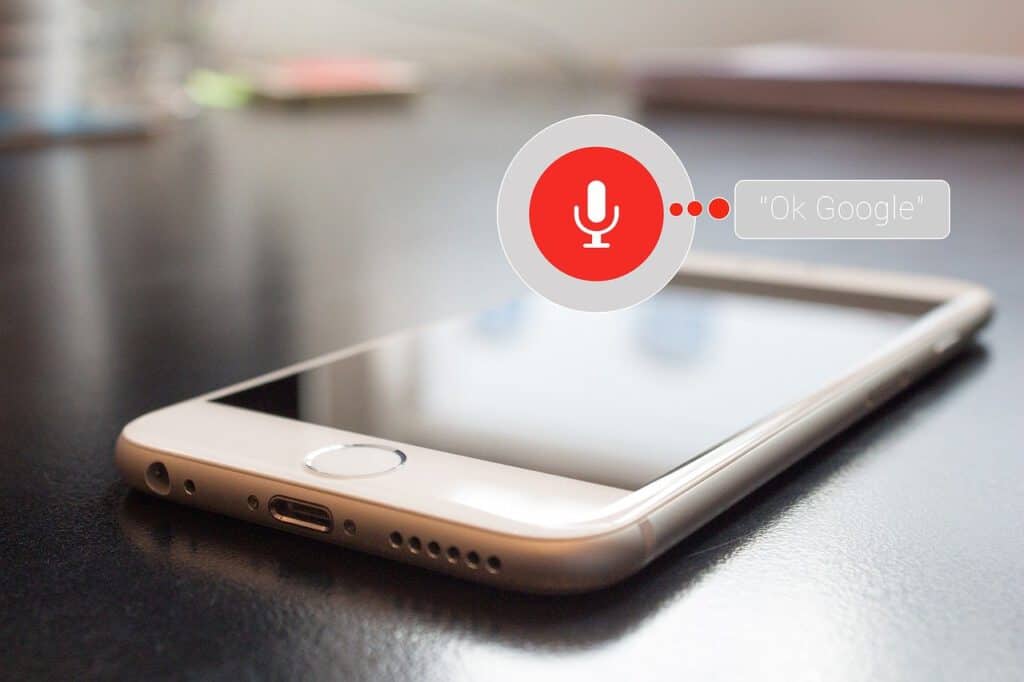
Wat is de Google Assistant
De Google Assistant is een virtuele assistant ontwikkeld door Google. Middels spraakgestuurde opdrachten kan deze Google Assistant je helpen. Vraag bijvoorbeeld wat het weer is of laat hem je favoriete Netflix serie opzetten. Om de Google Assistant te gebruiken dien je deze allereerst in te schakelen.
Google Assistant inschakelen
De Google Assistant kun je eenvoudig aanzetten. Volg hiervoor onderstaande 7 stappen.
1. Klik op het tandwiel “Instellingen”.
2. Klik vervolgens op Google (Google – instellingen)
3. Klik op “Instellingen voor Google-apps”
4. Druk vervolgens op “Zoeken, Assistent en Spraakopdrachten”
5. Klik op “Google Assistent”
6. Klik op “Voice Match”
7. Ten slotte kun je hier middels de knop “ok Google” de assistent aan en uit zetten.
Voice commando; Ok Google Stel apparaat in
Er zijn een aantal slimme apparaten van Google die werken met de Google Assistant. Dit zijn de Google Home, Google Home Mini, Google Home Max, Google Nest Hub, Google Nest Mini en de Google Nest Audio. Wanneer je een van deze producten hebt geïnstalleerd is het mogelijk om de Voice commando; Ok Google Stel apparaat in te gebruiken. Volg onderstaande 8 stappen:
1. Zet je product aan en geef de Voice commando; Ok Google Stel apparaat.
2. Open de Google Home App op je smartphone.
3. Klik rechtsboven op je profielfoto.
4. Klik vervolgens op “Instellingen voor de Assistent”.
5. Scroll vervolgens naar beneden en klik op “Aan de Assistent gekoppelde apparaten beheren”.
6. Klik op “Een apparaat toevoegen”.
7. Klik vervolgens op “Een apparaat instellen”.
8. Doorloop het koppelingsproces via de stappen die de app aangeeft.
Door de technologische ontwikkelingen is het bijna mogelijk om dit te automatiseren, alleen vandaag de dag dien je dit nog even handmatig in te stellen. Wanneer je een product hebt die gemaakt is door Google kun je deze automatisch instellen. Wanneer je bijvoorbeeld een ander product wilt koppelen zoals een product van Homey, of de smart lampen van Philips Hue of de producten van LSC Smart Connect Action moet je eerst het account van dit specifieke product koppelen met je Google Account. Voor deze twee verschillende manieren van het product koppelen is hieronder een stappenplan geschreven.
Handmatig apparaat instellen Google Home
Handmatig een apparaat instellen met de Google Home App is zeer eenvoudig. Je hebt hierbij de keuze tussen een 8 stappenplan (hierboven beschreven) of een 4 stappenplan. Volg onderstaande 7 stappen om een apparaat handmatig toe te voegen in de Google Home App:
1. Open je Google Home App
2. Klik linksboven op het plusje “+”.
3. Druk vervolgens op “Apparaat instellen”.
4. Klik vervolgens op “Nieuw apparaat instellen”.
5. Vervolgens dien je aan te geven met welk huis je het product wilt koppelen
6. Zorg ervoor dat je locatie en wifi en bluetooth ingeschakeld zijn. Klik vervolgens op een van de categorieën welk product je wilt instellen.
7. Er wordt nu automatisch gezocht naar het apparaat. Wanneer het apparaat is gevonden kun je het koppelingsproces doorlopen via de stappen die de app aangeeft.
Een apparaat koppelen met de Google Assistant
Wanneer je een smartapparaat of service in je huis wilt koppelen van een ander product dan Google, dan is dit mogelijk mits het product in het koppelings overzicht staat. Op dit product te koppelen zorg ervoor dat je allereerst de applicatie van het product hebt gedownload en het product gekoppeld is met deze app. Volg vervolgens onderstaande 6 stappen om een apparaat te koppelen met de Google Assistant:
1. Open je Google Home App
2. Klik linksboven op het plusje “+”.
3. Druk vervolgens op “Apparaat instellen”.
4. Klik vervolgens op “Werkt met Google”.
5. Zoek in het overzicht het merk van je product. Druk vervolgens het product aan.
6. Klik vervolgens op “Link”.
7. Volg daarna de stappen in de app om het koppelingsproces te voltooien.
Ben je op zoek naar apparaten die gebruik maken vna de Google Assistant? Deze kun je bij onderstaande webwinkels vinden:
| Bol.com | Google Assistant Producten | Bekijk hier |
| Coolblue | Google Assistant Producten | Bekijk hier |
| MediaMarkt | Google Assistant Producten | Bekijk hier |
FAQ Ok Google Stel apparaat in
Hieronder staan de meest gestelde vragen over Ok Google Stel apparaat in:
De Google Assistant is een virtuele assistant ontwikkeld door Google. Middels spraakgestuurde opdrachten kan deze Google Assistant je helpen. Vraag bijvoorbeeld wat het weer is of laat hem je favoriete Netflix serie opzetten. Om de Google Assistant te gebruiken dien je deze allereerst in te schakelen.
Ga naar je instellingen en klik op Google. Klik vervolgens op “Instellingen voor Google-apps”. Druk vervolgens op “Zoeken, Assistent en Spraakopdrachten”. Klik op “Google Assistent”. Klik op “Voice Match”. Ten slotte kun je hier middels de knop “ok Google” de assistent aan en uit zetten.
Open je Google Home App en klik linksboven op het plusje “+”. Klik vervolgens op “Apparaat instellen” en daarna op “Nieuw apparaat instellen”. Vervolgens dien je aan te geven met welk huis je het product wilt koppelen. Zorg ervoor dat je locatie en wifi en bluetooth ingeschakeld zijn. Klik vervolgens op een van de categorieën welk product je wilt instellen. Er wordt nu automatisch gezocht naar het apparaat. Wanneer het apparaat is gevonden kun je het koppelingsproces doorlopen via de stappen die de app aangeeft.
Open je Google Home App en klik linksboven op het plusje “+”. Klik vervolgens op “Apparaat instellen” en daarna op “Werkt met Google. Zoek in het overzicht het merk van je product. Klik vervolgens het product aan. Druk vervolgens op “Link”. Volg daarna de stappen in de app om het koppelingsproces te voltooien.