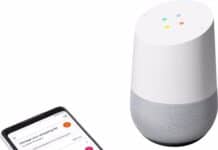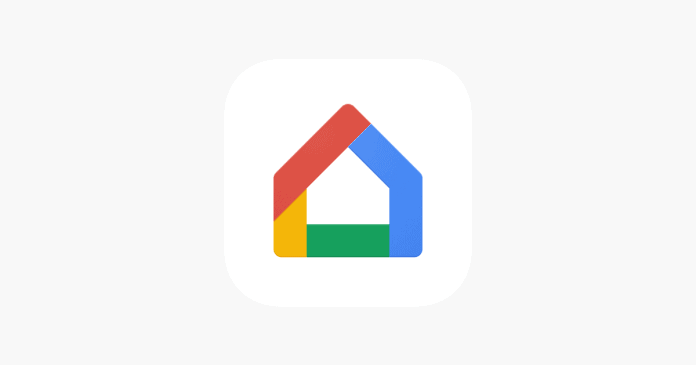In Nederland is de populariteit van de slimme speakers van Google onder andere aan het stijgen. Aan het begin van 2019 wist 6% van de Nederlandse huishoudens al een slimme speaker in het huis te hebben. Deze slimme speakers van Google zijn te bedienen met de Google Home App. Op 15 oktober 2019 is de vernieuwde versie van de Google Home App geïntroduceerd en uitgerold voor alle Android en iOS gebruikers. Een mooi moment om dieper in te zoomen op de nieuwste versie van de Google Home app. Wat zijn de functies, wat kan je er precies mee en welke verbeteringen heeft Google het afgelopen jaar doorgevoerd in de Google Home App. Deze en meer vragen zullen in dit artikel beantwoordt worden.
Marktaandeel Google Slimme Speakers krimpt
De Google Home App kan je gebruiken op je iOS en Android smartphone, indien je uiteraard een slimme speaker of andere slimme producten hebt. Google heeft in het derde kwartaal van 2019 wereldwijd 3,7 miljoen smart speakers verscheept. Dit aantal zorgt ervoor dat Google wereldwijd op de 4de plaats staat. Andere partijen als Amazon, Alibaba en Baidu hebben meer slimme speakers verscheept. Vooral Amazon die uitkwam op 10,4 miljoen slimme speakers en een marktaandeel van 36,6% in Q3 kon Google niet bijhouden uit onderzoek van Canalys. Ondanks dat het marktaandeel van Google Slimme Speakers een kleine krimp zag, hebben ze de nieuwe Google Home App versie gelanceerd.
Wat is de Google Home App
De Google Home App is het domotica systeem, centrale hub, smart hub van je smart home producten. Het is het platform dat zorgt dat alle slimme apparaten met elkaar kunnen samenwerken via de verschillende protocollen. Je hebt dus de mogelijkheid om de verschillende slimme apparaten te koppelen aan je Google Home App zoals bijvoorbeeld Philips Hue. Vervolgens kun je deze via spraak met de Google Home bedienen, indien je deze volledig hebt geïnstalleerd. Je hebt dus niet meer tientallen losse apps nodig, maar gewoon één app: de Google Home App.
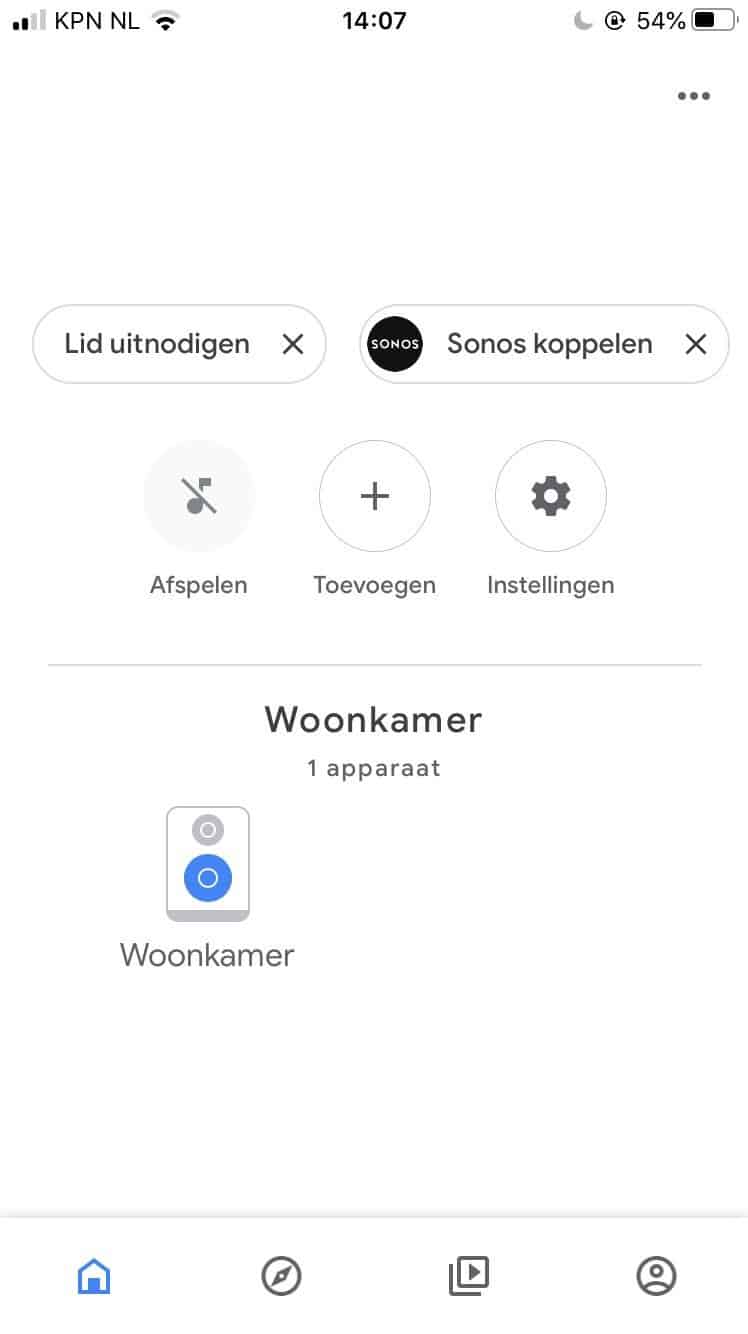
Functie Google Home App
De Google Home heeft één functie:
– Instellen en bedienen van Google Nest, Google Home en Chromecast apparaten
Met een slim huis kan het zo zijn dat je met veel verschillende apparaten en merken samenwerkt. Op het moment dat je al deze apps los moet gaan bedienen, dan is het de vraag of het wel een echt slim huis is. Met de Google Home App heb je dus één app. De mogelijkheden die de Google Home App brengt zorgen ervoor dat je een echt slim huis krijgt.
Een rondje door de Google Home App
Je hebt geen Google Home nodig om de Google Home app te kunnen gebruiken. Je kan gemakkelijk de Google Home App downloaden in de Playstore of de App Store. Op het moment dat je de Google Home App opent dan kan je zien dat er wijzigingen zijn aangebracht op het startscherm van de app. Onderaan zijn nog maar twee buttons te vinden:
- Huis button (startscherm)
- Feed button
Vanuit het scherm Huis kan je alle slimme apparaten bedienen. Ook kan je nieuwe apparaten aansluiten en de gekoppelde apparaten bekijken. Deze slimme apparaten worden weergegeven per ruimte. Deze ruimtes kan je zelf aanmaken en een naam geven.
Het scherm Huis laat ook de naam van je huis zien. Heb jij meerdere huizen, dan kunnen al je huizen hier zichtbaar zijn. Je wisselt gemakkelijk van het een naar het andere huis door simpelweg op de naam van het huis te tikken.
Ook heb je de snelle acties. Hiermee bedien je als het ware je huis. Je hebt hierbij verschillende knoppen (iconen) die een apparaat of groep apparaten bedienen. Zo heeft elke knop zijn eigen functie. Je hebt hierbij de mogelijkheid uit:
- Licht uit: Schakel al je slimme verlichting of smart lampen uit
- Licht aan: Schakel al je slimme verlichten of smart lampen aan
- Media: Laat zien welke media je afspeelt en via welk apparaat
- Bel naar huis: Bel je huis, dit kan via de duo gekoppelde apparaten
- Omroepbericht: Spreek een boodschap die vervolgens via de Google Assistent speakers wordt afgespeeld
- Thermostaat: Bedien je thermostaat, heb je er meerdere dan kan je simpelweg schakelen tussen de verschillende slimme thermostaten
- Camera: Bekijk de live videocamera beelden, heb je meerdere camera’s dan kan je schakelen tussen de verschillende videocamera’s.
- Wifi: Bekijk de snelheid van je wifi en beheer de Google Nest Wifi
- Routines: Maak routines aan en beheer ze voor je apparaat
- Instellingen: Open de instellingen van je huis
Wanneer je op het huis icoon hebt geklikt zie je al jouw gekoppelde slimme apparaten staan. Op het moment dat je op één van deze slimme apparaten klikt heb je de volgende mogelijkheden:
- Beheer de slimme speakers en Google Home: Hier stel je het volume in en kan je de instellingen bekijken. Wil je muziek afspelen, pauzeren, vooruitspelen of stoppen? Dat kan allemaal hier.
- Chromecast apparaten: Net als bij de slimme speakers kan je hier het volume regelen van de gekoppelde Chromecast apparaten. Heb je een film aan staan, dan kan je vanaf hier gemakkelijk de film afspelen of juist pauzeren. Is het een saaie film dan spoel je hem hier ook gemakkelijk door of juist even terug.
- Lampen: Schakel je lampen aan of uit. Heb je Philips Hue lampen / inbouwspots of andere slimme verlichting dan kan je ook hier de helderheid van de verlichting aanpassen.
- Thermostaat: Bekijk de temperatuur of verander de temperatuur.
- Smart stekkers: Met een druk op de knop zet je de smartstekker aan of uit.
- Camera’s: Heb je een beveilingscamera of slimme deurbel dan kan je hier de stream zien.
De tweede button, de Feed button, is de tweede optie die je kan aanklikken. Als je op het icoon klikt dan kan je hier meldingen of belangrijke gebeurtenissen zien van je gekoppelde apparaten. De gebeurtenissen die je te zien krijgt zijn:
- Prioriteitsgebeurtenissen: Onder prioriteitengebeurtenissen worden de hoogtepunten weergegeven van de afgelopen 30 dagen.
- Recente gebeurtenissen: Hier krijg je een overzicht van de meest recente gebeurtenissen. Dit kan bestaan uit maximaal 10 recente gebeurtenissen.
- Ontdekken: Zijn er nieuwe functies beschikbaar of zijn er speciale aanbiedingen beschikbaar? Dan komen deze hier te staan.
Instellingen Google Home App
Onder het icoon instellingen kan je jouw slimme huis beheren. Hier heb je onder andere de volgende mogelijkheden:
- Naam huis: Geef je huis een bijnaam
- Woonadres: Pas en beheer je woon adres
- Leden van je huis: Voeg leden toe of verwijder leden van het huis
- Geluid bij noodgevallen: Beheer de instellingen van sensors
- Instellingen meldingen: Beheer je app meldingen
- Nest Aware: Heb je een abonnement dan kan je hier je abonnement beheren
- Ruimten en lokale apparaten: Alle apparaten die gekoppeld zijn aan de Google Assistent. Wil je de instellingen van een apparaat veranderen, dan klik je op het apparaat.
- Toevoegen van nieuwe apparaten: Voeg nieuwe apparaten toe
- Nieuw huis maken: Heb je een tweede huis gekocht, dan klik je op maak een nieuw huis en je kan vanaf hier je tweede huis beheren
- Huis verwijderen: Wil je het huis verwijderen, dan klik je op deze instelling.
Bij de instellingen van de App staat ook de Google Assistent Services. Hier kan je het boodschappenlijstje beheren, een voice match instellen, je favoriete muziekdienst kiezen en je TV provider instellen.
Smart Home apparaten koppelen aan Google Home app
Om een Smart Home apparaat toe toe voegen aan je Google Home App, doorloop je de volgende 5 stappen:
- Pak je smartphone en open de Google Home app
- Linksboven staat toevoegen + daarna apparaat instellen
- Stel je een nieuw apparaat in dan klik je op volgende
- Werkt je apparaat samen met Google dan selecteer je de naam van de fabrikant uit de lijst
- Loop vervolgens de stappen door om het instellen van het nieuwe apparaat te voltooien.
Google Home App Update 2019
De nieuwe Google Home App update stond eigenlijk voor 2020 gepland, maar is eind 2019 al doorgevoerd. Hieronder staan de belangrijkste Google Home App Updates versie 2.15:
- Twee sneltoetsen in plaats van vier
De nieuwe Google Home App ziet er simpeler uit met een strak design. Eerder waren er vier tabs waar uit gekozen kon worden. Nu zijn dat er nog twee: huis en feed. Je hebt in principe dus twee tabs nodig om je slimme huis te bedienen. Het tabblad huis toont sneltoetsen voor bijvoorbeeld het veranderen van de temperatuur in het huis, het aanzetten van je slimme verlichting, het starten van routines of het bekijken van je videobeelden via je slimme deurbel. - Mediaknop
Met de nieuwe mediaknop zie je in één opslag alle actieve audio of video. Daarbij is het design ook vernieuwd en is bedieningspaneel opnieuw ontworpen. Je hebt elementen voor het volume, maar ook voor het synchroniseren van audio naar andere apparaten via streaming. - Profiel
Je profiel staat nu rechtsboven met een profielafbeelding. - Geschiedenis van Nest Camera
Heb je een Nest Camera dan zal je wel blij zijn met deze optie. Onder instellingen kan je gebeurtenissen bekijken die zijn geactiveerd door je Nest Camera. Heb je geen Nest Camera dan zal er staan ”Geen opgenomen gebeurtenissen”. Deze gebeurtenissen worden ook onder het tabje Feed weergegeven.
Heb je interesse in de Google Home App? Dan kan je hem in de Play Store via deze link downloaden.