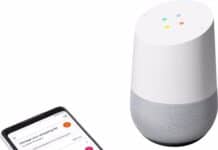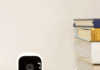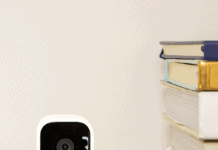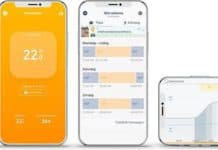Samsung heeft zijn eigen smart home app: de SmartThings app. In deze app kun jij al je slimme apparaten bedienen die werken met het samsung ecosysteem. De hoogste tijd om deze app eens door te nemen.
Als je op zoek bent naar de app dan zul je merken dat er twee verschillende apps beschikbaar zijn:
- Een cirkel met een blauwe rand eromheen (Klassieke app)
- Een ronde cirkel met 6 blauwe bolletjes (Nieuwste app)
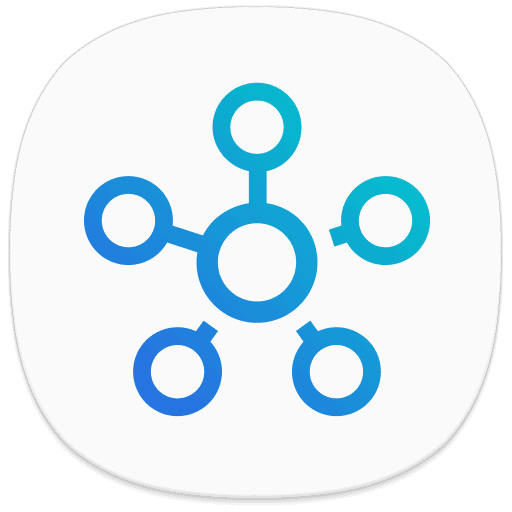
De applicatie kan je downloaden via de Google Play Store of de iOS app store. Had je al de klassieke app en heb je de nieuwste versie gedownload, dan kun je gewoon inloggen met dezelfde gegevens. Heb je nog nooit eerder de SmartThings app gebruikt, dan zul je even een account moeten aanmaken om in te loggen.
Account aanmaken Samsung SmartThings app
Volg de onderstaande 6 stappen om een account aan te maken:
- Open de SmartThings-app
- Klik op Aanmelden
- Klik op Account maken
- Ga akkoord met de algemene voorwaarden, servicevoorwaarden en het privacybeleid
- Vul je e-mailadres in
- Maak een wachtwoord (minimaal acht tekens met minimaal één cijfer en één letter)
Heb je bovenstaande 6 stappen gevolgd dan heb je een account aangemaakt voor de SmartThings app.
Home Monitor
Je opent de applicatie en wat je gelijk ziet is de SmartThings home monitor. Hier kan je de beveiliging van je huis zien en de aangesloten rookmelders en sensoren. Je kunt hierbij aangeven dat je weg van huis bent, thuis bent of de beveiliging eraf halen. Klik je op je bent van huis, dan krijg je een notificatie dat je het alarm erop hebt gezet.
Wil je meer producten verbinden aan de home monitor dan klik je simpel op de titel SmartThings Home Monitor. Vervolgens op bekijk sensoren of als je instellingen in engels staan op view sensors. Vervolgens kan je alle sensoren zien die je kunt selecteren voor de thuis of van huis modus. Heb je bewegingssensoren dan kan je zelf het type selecteren als je weg bent. Wil je dat alle bewegingen worden meegenomen of alleen dat van mensen. Dit kun je gemakkelijk selecteren als je op het tandwieltje klikt. Op het moment dat er beweging geconstateerd wordt kun je zelf aangeven of je een push notification wil of een image notification. Een image notification kan alleen als jij een camera hebt aangesloten. Ook kan je vervolgens aangeven wat er moet gebeuren als er een indringer is. Hierbij heb je de volgende mogelijkheden:
- Geluid van een sirene
- Video opname
- Alle lichten aanzetten
- Audio afspelen
Dit is uiteraard wel afhankelijk van welke producten jij in je huis hebt staan. Ook heb je een historie button. Deze kun je aan de bovenkant van de app vinden. Hier worden de beelden opgeslagen van de indringers die er waren. Daarbij wordt aangegeven of er een geluid gedetecteerd was of een persoon. Daarbij wordt een video weergegeven.
De Smart Home Monitor toevoegen aan je beginscherm
Het kan zijn dat de Smart Home Monitor nog niet toegevoegd staat aan het beginscherm. Deze kun je gemakkelijk toevoegen via onderstaande stappen:
- Ga naar het beginscherm van de app
- Klik op het + teken (naast de 3 bolletjes)
- Druk op SmartApp
- Klik op SmartThings Home Monitor.
De SmartThings Home Monitor is succes toegevoegd aan je beginscherm!
SmartThings Video
Heb je een camera toegevoegd aan je SmartThings app, dan staat er op het beginscherm SmartThings video. Daar wordt weergegeven hoeveel nieuwe clips er zijn gemaakt. Klik je op de video dan krijg je een overzicht met de verschillende video’s en de opgenomen beelden. Daarbij staat aangegeven van welke camera het is, hoelaat het was, welke dag en wat er gedetecteerd is. Vervolgens kun je elke video aanklikken en deze downloaden naar je telefoon. Of je klikt op scherm vergroten en je ziet de video op je hele scherm. Je kunt ook op live klikken. Vervolgens krijg je een videobeeld te zien van een camera die aanstaat. Je hebt daarbij de volgende mogelijkheden:
- Een video opnemen
- Een foto maken
- Op twee manieren communiceren met de persoon voor de camera
- Luisteren naar de audio
- Scherm vergroten
Onder de live mode zie je de activiteit historie. Daarbij wordt aangegeven welke melding er is gemaakt, bijvoorbeeld geluid is gedetecteerd en op welk tijdstip dat is geweest. In het scherm aan de bovenkant staan de drie bolletjes. Dat zijn de settings. Klik je hierop dan kun je de naam van de camera veranderen, de locatie en de kamer. Ook kan je de camera toevoegen aan het beginscherm of het apparaat verwijderen. Bij settings kan je ook HDR aanzetten, Wide View, Night Vision, Audio recording, de motion detection zone selecteren.
Apparaten toevoegen aan de SmartThings app
Wil je apparaten toevoegen aan de SmartThings app dan ga je naar het beginscherm. Dan klik je op het + teken. Je hebt dan 5 mogelijkheden op het apparaat te zoeken:
- Zoek op device type
- Zoek op brand
- Klik op de zoekbalk en vul de naam van het apparaat in
- Klik op scan om het apparaat te vinden
- Scan de QR code van het apparaat
Het apparaat toevoegen kan op drie manieren:
- Automatisch verbinden
- Handmatig verbinden
- Handmatig verbinden door de scan
Hieronder zullen we elk onderdeel behandelen.
Apparaat toevoegen: automatisch verbinden
De eerste mogelijkheid die je hebt is om het apparaat toe te voegen door automatisch verbinden.
- Start de SmartThings app
- Nieuwe apparaat is gedetecteerd klik op add now
- Selecteer de locatie
- Selecteer de kamer
- Registeer het product aan je Samsung Account
- Verander de naam van het apparaat
De installatie van het nieuwe product is gelukt. Hieronder staat een iets uitgebreidere uitleg.
Je start de SmartThings app op en hij gaat automatisch zoeken naar nieuwe apparaten die verbinding kunnen maken met SmartThings. Op het moment dat er een apparaat gevonden is verschijnt er een pop-up bericht in je scherm. Klik op toevoegen. Je kunt nu een locatie selecteren. Heb je nog geen locaties aangemaakt dan klik je op het + teken en maak je een locatie aan. De volgende stap is om de kamer te selecteren. Hierbij geldt hetzelfde: heb je nog geen kamers aangemaakt dan klik je op het + teken. Vervolgens wordt het product toegevoegd aan je smartphone en hoef je alleen nog de naam te veranderen van het apparaat, als je dit wilt.
Als de installatie gelukt is kun je dit bekijken door naar het beginscherm te gaan. Hier staan de kamers die je hebt gemaakt. Onder de kamers staan de apparaten die zijn toegevoegd. Het nieuwe apparaat moet hier tussen staan. Is dit niet het geval? Bekijk dan goed of je de juiste kamer hebt geselecteerd. Herhaal anders het proces.
Apparaat toevoegen: handmatig verbinden
De tweede mogelijkheid is om het product handmatig te verbinden. Het stappenplan kan hieronder gevonden worden.
- Open de SmartThings app en ga naar het beginscherm
- Klik op het + teken add device
- Selecteer een category en het product
- Selecteer de locatie
- Wijs het apparaat toe aan een kamer
- Registeer het product aan je Samsung account
- Verander de naam van het product indien dit nodig is
Heb je bovenstaande 7 stappen doorlopen, dan heb je het product handmatig toegevoegd aan je SmartThings app.
Apparaat toevoegen: scan
De laatste mogelijkheid die je hebt om een apparaat toe te voegen is om de scan optie te gebruiken. Deze stappen zijn hieronder beschreven.
- Open de SmartThings app en ga naar het beginscherm
- Klik op het + teken add device
- Klik op scan
- Selecteer het product
- Selecteer de locatie
- Voeg het apparaat toe aan een ruimte
- Registeer het product aan je Samsung Account
- Indien nodig verander de naam
Heb je bovenstaande 8 stappen gevolgd, dan heb je het apparaat toegevoegd door de scan functie.
Samsung SmartThings Scenes
Je kunt bij Samsung SmartThings ook scenes aanmaken. Dit is vergelijkbaar als de Flows van Homey. De scenes valt te vinden bij het menu. Met scenes kan jij je huis verder automatiseren. Enkele voorbeelden kunnen zijn:
- De Philips Hue verlichting gaat allemaal uit op het moment dat je niet meer thuis bent
- Ben je thuis en loop je langs de bewegingsensor van de wc, dan gaat het wc licht aan
- Je bent niet thuis en een bewegingsensor gaat af, je ontvangt een notificatie.
- Je hebt de nachtmodus aangeklikt en het is tijd om te slapen. Op het moment dat er een bewegingsensor afgaat, gaan je lampen aan en ontvang je een sms.
De automatiseringen zijn eindeloos. Afhankelijk van je wensen en behoefte. In onderstaande video wordt dit vanaf de 4de minuut nog verder toegelicht.
Samsung 4K Smart TV toevoegen aan SmartThings app
Om een Smart TV zoals de Samsung 4K televisie toe te voegen aan de SmartThings app, zul je eerst de app moeten downloaden. Doorloop vervolgens onderstaande 15 stappen:
- Open de SmartThings app
- Klik op het + teken in de hoek
- Druk op device
- Klik op de categorie tv
- Selecteer Samsung TV
- Druk vervolgens weer op TV
- Klik op Start
- Selecteer de locatie en ruimte van de Smart TV
- Het apparaat wordt gevonden en klik op het
- Het apparaat wordt voorzien van de nieuwste update
- De pincode die op de Smart TV verschijnt typ je de SmartThings app
- Voeg je Wifi netwerk toe
- Accepteer de terms en conditions
- De Smart TV wordt geregistreerd aan het Samsung account
- Geef je TV een naam
De installatie van je Samsung Smart TV aan de SmartThings app is gelukt!

Samsung SmartThings Hub
Wil je al deze fantastische apparaten aansluiten dan heb je vaak wel een Hub nodig. Samsung heeft zijn eigen Smart Home Hub: de Smartthings Wifi hub v3. Met deze smart hub zorg je ervoor dat alle slimme apparaten onderling kunnen samenwerken. Je kunt ze vervolgens bedienen met de SmartThings app of via voice commands waaronder Google Assistent of Alexa. Je ontvangt meldingen en waarschuwingen als er wat met je huis gebeurt. Ook kan je dus op afstand de beveiliging van je huis regelen of de verlichting uitzetten als je die vergeten bent.
De Samsung Hub werkt met Z-wave,Zigbee en Wifi. Op dit moment is de hub nog beperkt beschikbaar. Je kunt dit apparaat alleen kopen via Amazon.nl.
| Amazon.nl | €91,95 | Bekijk hier |
FAQ Samsung SmartThings App
Hieronder staan de meestgestelde vragen over de Samsung SmartThings app:
De nieuwste SmartThings app is met het witte logo en de 5 cirkels en een cirkel in de midden. Het logo met de blauwe ring is de klassieke oude app.
Op smartphones en andere devices die een Android of iOS besturingssysteem hebben kan je de app gebruiken.