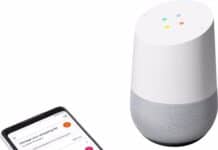Heb je een Google Home Mini gekocht gaan we je uitleggen hoe je de Google Home mini moet instellen. Daarbij zullen we ook beschrijven hoe je de Google Home Mini moet instellen in de Google Home App. Je kunt ze daarna bedienen met de commando’s door te zeggen: Hey Google!. Lees snel verder voor het stappenplan!

Stappenplan Google Home Mini Instellen
Een Google Home Mini moet je voordat je hem kunt gebruiken instellen / installeren. Bij het kopen van de Google Mini ontvang je drie dingen:
- Google Home Mini
- Power Adapter
- Handleiding
De installatie is vrij simpel! Wij hebben voor jou een stappenplan gemaakt. Volg de onderstaande stappen en de Google Home Mini is in korte tijd ingesteld. Voordat we beginnen met het stappenplan is het belangrijk om te zorgen dat twee onderdelen op voorhand goed zijn geregeld. Dat is de wifi verbinding in je huis en daarnaast moet je een smartphone bij de hand hebben!
- Pak de Google Home Mini Uit
- Stop de power adapter in de Google Home Mini en in het stopcontact
- Er gaan lichtjes branden van de Google Home Mini
- Vervolgens klinkt er een geluid van de Google Home Mini
De volgende stappen kun je hieronder vinden. Je moet namelijk de Google Home Mini instellen in de Google Home App!

Google Home Mini Instellen in Google Home App
Je hebt de Google Home Mini net uitgepakt. De kabel in de Google Home mini gedaan en in het stopcontact. De lampjes van de Google Home Mini zijn gaan branden en op een gegeven moment branden ze alle 4. Vervolgens heb je en stem gehoord die je heeft verteld dat je de Google Home App moet installeren. Wij gaan hieronder verder beschrijven hoe je de Google Home Mini instelt in de Google Home App. Volg onderstaande 22 stappen.
- Download de Google Home App
- Open de Google Home App
- In je beeld krijg je één apparaat is gevonden te zien
- Wil je dit apparaat instellen –> klik op ja!
- Google Home App maakt verbinding met de Google Home Mini
- De lampen van de Google Home Mini worden blauwe
- Heb je het geluid gehoord –> klik op ja!
- Selecteer het wifi-netwerk en klik op volgende
- Vul je wifi wachtwoord in en klik op volgende
- Ga door het privacy statement en klik op meer
- Wil je het opgeslagen wachtwoord gebruiken –> klik op ok
- Wil je met de Google Assistant kunnen praten –> klik op meer
- Om de Google Assistant te trainen klik je op akkoord
- Voice Match wordt ingesteld voor je Google Home Mini
- Ontvang persoonlijke resultaten met je stem –> klik op akkoord
- Selecteer de ruimte waar de Google Home Mini geplaatst gaat worden
- Vul je adres in
- Muziekservices toevoegen ben je klaar klik op volgende
- Videoservices toevoegen ben je klaar klik op volgende
- Wijzig de naam van het apparaat indien je dit wilt
- Wil je op de hoogte blijven van het laatste nieuws –> klik op Nee bedankt
- De Google Home mini is ingesteld!
Uitgebreide Uitleg Google Home Mini Instellen voor Google Home App
Heb je de bovenstaande stappen gevolgd dan is je Google Home Mini ingesteld en toegevoegd aan je Google Home app. Je kunt hem nu gaan gebruiken!
Wil je deze stappen nog rustig terugkijken, dan kun je ook onderstaande video bekijken! De uitgebreide uitleg begint onder de video.
1. Download de Google Home App
Om te beginnen moet je de Google Home App downloaden. Deze kun je gemakkelijk downloaden in de App en Playstore of zelfs op je pc!
2. Open de Google Home App
Na dat je de Google Home App gedownload hebt wordt het tijd om de Google Home App te openen.
3. Apparaat is gevonden
Bij het openen van de Google Home App zal er in beeld verschijnen dat er een apparaat gevonden is. Dit is de Google Home Mini. Verschijnt dit niet in beeld, bekijk dan even goed of de Google Home Mini wel in het stopcontact zit!
4. Apparaat Instellen
De volgende stap is om het apparaat in te stellen. Er komt in beeld ”Wil je dit apparaat instellen”. Je klinkt vervolgens op Ja!
5. Google Home App verbinding
Wanneer je op ja hebt gedrukt begint de Google Home App een verbinding te maken tussen de App en de Google Home Mini. Daarbij zal er een melding op het scherm komen dat het mogelijk is dat de wifi verbinding kan worden onderbroken op je telefoon en tablet. Dit is echter tijdelijk.
6. Blauwe lichtjes Google Home Mini
Als de verbinding is gemaakt dan zul je dit merken aan de lichtjes aan de bovenkant van de Google Home Mini. Deze 4 lichtjes zullen veranderen in een blauwe kleur.
7. Geluid gehoord
Als de lampjes blauw zijn geworden dan zul je vervolgens een geluid horen uit de Google Home Mini. In je app wordt dit ook aangegeven. Hierbij wordt gevraagd of je het geluid hebt gehoord. Heb je het geluid gehoor dan klik je op ja!
8. Wifi Netwerk selecteren
Je kunt vervolgens het wifi netwerk selecteren die je wilt gebruiken voor je Google Home Mini. Het is handig om hetzelfde netwerk te selecteren waar je smartphone mee in verbinding staat en de andere slimme apparaten. Heb je het netwerk geselecteerd, dan klik je op volgende.
9. Wachtwoord invullen
Wanneer je op volgende drukt kan het zo zijn dat je nog je wifi wachtwoord moet invullen. Het wifi wachtwoord vul je in en weer klik je op volgende.
10. Privacy Statement
In de Google Home App komt er vervolgens een scherm met: ”Voordat je de Google Assistant gaat gebruiken”. Hierbij maakt Google een optelsom waar je allemaal rekening mee moet houden. Wil je dit helemaal doorlezen, dan kan dit uiteraard. Wil je er snel doorheen dan klik je op meer.
11. Opgeslagen wachtwoord gebruiken
Je hebt vervolgens de keuze om aan te vinken of je wil dat de Google Home app automatisch je wachtwoord ophaalt. Dit is handig als je meer slimme apparaten wilt instellen op hetzelfde wifi netwerk. Anders zul je het steeds handmatig moeten invoeren. Dat is uiteraard ook een optie. Kies een van de opties.
12. Met Google Assistant praten
De volgende stap is om op meer te klikken. Hierbij wordt aangegeven dat je deze instelling in moet schakelen om de volledige functionaliteit van van de Google Assistent te kunnen gebruiken.
13. Google Assistant trainen
Voice Match wordt gebruikt zodat het apparaat je stem herkend, maar ook je antwoorden kan geven op je vragen. Klik op ik ga akkoord.
14. Voice Match Instellen Google Home mini
Ben je akkoord gegaan dan wordt de Voice Match ingesteld. Op je scherm wordt aangegeven dat dit minder dan een minuut gaat duren.
15. Ontvang Persoonlijke resultaten met je stem
Is de Voice Match ingesteld dan heb je de mogelijkheid om persoonlijke resultaten te onvangen met je stem. Zet je dit aan, dan kan je bijvoorbeeld aan de Google Assistant vragen stellen over je agenda. Of bijvoorbeeld: ”Hey Google, Bel Claudia”. Wil je dit dan klik je op ik ga akkoord.
16. Ruimte plaatsing
Vervolgens geef je in de app aan waar je de Google Home Mini gaat plaatsen. Heb je namelijk meerdere Google Home Mini’s, dan moet je bij een spraakopdracht de locatie erbij zeggen. Anders weet de Google Assistant niet om welke Google Home Mini het gaat. Selecteer de ruimte en klik op volgende.
17. Vul adres in
Vul je adres in en klik op adres bevestigen. Ik hoor je denken waarom is dit nodig? Wil jij aan de Google Assistant iets vragen door middel van een spraakopdrachten over het weer of het verkeer, dan moet Google wel weten waar je woont. Zo worden de antwoorden op je vragen scherper.
18. Muziekservices toevoegen
Heb jij een Spotify account dan kun je deze als muziekservice toevoegen. Je klikt op het plusje en vervolgens op volgende.
19. Videoservices toevoegen
Heb jij een Netflix account dan kun je deze ook toevoegen. Net als bij Spotify (of ander muziekservice) klik je op het + om het account toe te voegen. Vervolgens klik je op volgende.
20. Naam wijzigen apparaat
In deze stap heb je de mogelijkheid om de naam aan te passen van het apparaat. Wil je de naam zo houden dan klik je op volgende.
21. Op de Hoogte blijven van het laatste nieuws
Wil je op de hoogte blijven van het laatste nieuws dan heb je de mogelijkheid om jezelf aan te melden. Dit is uiteraard niet verplicht. Wil je dit niet, dan klik je op nee bedankt!
22. Google Home Mini ingesteld!
Heb je alle bovenstaande stappen gevolgd, dan heb je met succes de Google Mini ingesteld en toegevoegd aan de Google Home App! Het is tijd om wat mooie Google Commands te roepen!
Google Home Mini Instellen Lukt Niet
Het kan zijn dat het instellen van de Google Home Mini om een bepaalde reden niet goed is gegaan. Wij raden hierbij het volgende aan:
- Bekijk of de Google Home Mini is aangesloten op een stopcontact
- Is de Google Home Mini verbonden met het goede wifi netwerk?
- Volg onze eerder genoemde stappen en probeer het nog een keer
Kom je er echt niet uit of wil je andere apparaten instellen? Laat het ons weten! We kunnen ons voorstellen dat je na de Google Home Mini de smaak te pakken hebt. Misschien is dan de Google Home wel een mooie vervolg aankoop! Bekijk de onderstaande webwinkels voor het Google Home Aanbod!
| Bol.com | €78,- | Bekijk hier |
| Coolblue | €89,- | Bekijk hier |
| MediaMarkt | €89,- | Bekijk hier |