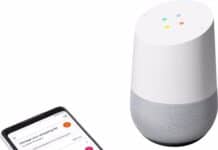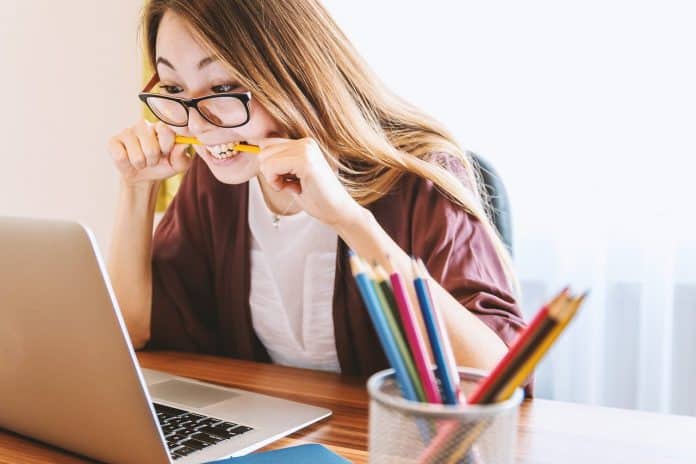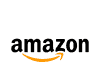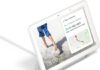Je bent net klaar van een lange dag werken, je ploft op de bank en pakt je laptop erbij. Misschien wel om de laatste afleveringen te bekijken van je favoriete serie of om wat eigen projecten op te pakken. Het kan door je USB stick komen wat in je laptop zit, maar er verschijnt een melding dat er geformatteerd met worden. Wat is formatteren eigenlijk? En zijn je bestanden nu allemaal verwijderd? Kan je een SD-kaart, USB-stick en externe harde schijf formatteren en hoe werkt dit? Deze en meer vragen worden in dit artikel beantwoord.

De betekenis van Formatteren
De definitie van formatteren is:
”Formatteren van een drive (harde schrijf, USB-stick) betekent het voorbereiden van het gekozen onderdeel om op de drive door het besturingssysteem verwijderd te worden”.
Heb jij een windows besturingssysteem voor je laptop dan wordt het formatteren gedaan vanuit het hulpprogramma schijfbeheer.
Voordelen van Formatteren
Het formatteren van je laptop, sd-kaart en bijvoorbeeld je externe harde schijf heeft een aantal voordelen.
- Het device wordt sneller, oude data wordt opgeschoond
- Schijfruimte wordt gecreerd, onnodige bestanden worden verwijderd
- Kan virussen en malware verwijderen
Je herkent het wel je laptop was op het begin super snel en na een paar jaar wordt hij alleen maar trager. Misschien een goed moment om te formatteren. Je oude data wordt hierdoor opgeschoond. Vaak gaat het om bestanden die je niet meer gebruikt. Hierdoor wordt er vrije schuifruimte gecreerd. Onnodige bestanden zullen hierdoor verwijderd worden. Heb je wel bestanden die je wilt bewaren, maak dan altijd een back-up. Als laatste voordeel kan het zijn dat er virussen en malware op je computer staat. Hierdoor krijg je vaak te maken met foutmeldingen. Wanneer je jouw laptop / computer dan helemaal leeg haalt, dan verwijderd je vaak deze virussen en malware ook. Hierdoor is het device weer helemaal schoon.
Soorten Formatteren
Je hebt een geluk, formatteren wordt nooit per ongeluk gedaan. Jij moet dus altijd zelf ergens op klikken om het formatteren te starten. Je hoeft je dus ook niet zorgen te maken dat je per ongeluk al je bestanden verwijderd, tenzij je dus wel op formatteren klikt. Wees wel voorzichtig met het formatteren. Vandaar dit artikel om uit te leggen hoe het werkt en wat het resultaat is.
Zo heb je drie soorten:
- Snel formatteren
- Normaal formatteren
- Low level format
Wat is Snel formatteren
De eerste optie die je hebt is snel formatteren. Bij snel formatteren wordt een nieuwe bestandstabel op de harde schijf gemaakt en wordt de TOC en MBR (Table of Contents & Master Boot Record) gewist. Hierdoor lijkt de schijf leeg, maar in feite is de data overgeschreven. Snel formatteren duurt enkele seconden. Deze optie gebruik je als de harde schijf al eerder is geformatteerd en je zeker weet dat deze geen beschadiging heeft.
Wat is Normaal Formatteren
De tweede optie is normaal formatteren. Normaal formatteren zorgt er voor dat alle bestanden verwijderd en gewist worden en de harde schijf zal getest worden om te bekijken of er slechte sectoren zijn. Bij normaal formatteren wordt de data dus opgeschoond om ruimte te maken. Normaal formatteren kan enkele uren duren. Afhankelijk van de grootte van de harde schijf.
Wat is Low-Level Format
Heb je een schrijf met kapotte sectoren, dan is de low-level format de beste optie. Bij Low-level format wordt alles overschreven met nullen. Hierdoor worden ook beschadigde delen overgeslagen. Heb jij toevallig een oude schijf liggen en wil je hem formatteren, dan is deze optie de beste. Ook als je een oude schijf wilt verkopen is het handig om eerst low-level format toe te passen. Hierdoor wordt alle data weggehaald en kan iemand die hem koopt de oude data heel moeilijk terug krijgen.
Formatteren van data is niet het einde van de wereld. Het hoort er bij als je ruimte wilt maken voor nieuwe data. Door de grootte van de nieuwe schijven kan het voorkomen dat je het nu niet meer hoeft te gebruiken. Hieronder zullen wij verder ingaan op de mogelijkheden van verschillende devices.
Formatteren devices
Het formatteren is mogelijk op verschillende devices, hieronder hebben wij een drietal neergezet:
- usb stick
- SD-kaart
- (externe) harde schijf
Formatteren USB stick
Het formatteren van een USB stick kan in 6 stappen. Deze 6 stappen staan hieronder:
- Plaats de USB stick in de laptop / computer
- Ga naar de zoekfunctie en open ”mijn computer” om alle aangesloten schijven te kunnen zien
- Met de rechtermuisknop klik je op het USB stick
- Klik met de muis op format
- Selecteer de bestandsindeling (FAT, FAT32, exFAT, NTFS)
- Klik op start formatteren
Heb je bovenstaande stappen gevolgd, dan is het formatteren van je USB stick gelukt! Is het nog niet gelukt? Bekijk dan nog even onderstaande video, dan moet het zeker goedkomen.
SD-Kaart Formatteren
Belangrijk bij het formatteren blijft dat je belangrijke bestanden die je wilt behouden opslaat in een folder. Zo dat je deze na het formatteren weer kunt terugzetten. Het formatteren van een SD-kaart kan in 6 stappen. Deze 7 stappen staan hieronder:
- Schrijf het type kaart op
- Sluit de SD-kaart via een Reader aan op je laptop
- Ga naar de zoekfunctie en open ”mijn computer” om alle aangesloten schijven te kunnen zien
- Klik met de rechtermuisknop op de SD-kaart
- Klik in het menu op formatteren
- Selecteer de bestandsindeling
- Klik vervolgens op start
Heb je bovenstaande 7 stappen gevolgd, dan is het formatteren van je SD-kaart gelukt. Ben je er niet uitgekomen? Bekijk dan nog eens onderstaande video.
Externe harde schijf Formatteren
Je kunt ook je externe harde schijf formatteren. Zorg ervoor nogmaals dat als je bestanden wilt bewaren, dat je hier wel een back-up van hebt gemaakt. De 6 stappen om je externe harde schijf te formatteren kunnen hieronder gevonden worden:
- Sluit de harde schijf aan op je laptop / computer
- Open mijn computer om alle aangesloten schijven te kunnen zien
- Selecteer de externe harde schijf en klik met je rechtermuisknop hierop
- Vervolgens verschijnt er een menu, klik op formateren
- Selecteer de bestandsindeling
- Klik op start
Het formatteren van een externe harde schijf is dus zo gedaan. Wil je het nog een keer rustig zien, dan raden we je aan om onderstaande video te bekijken.