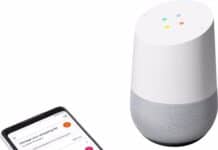Je hebt een Google Home of Google Nest Mini gekocht. Voordat je Google Home Commando’s kan geven zoals: ”Hey Google, wat is de beste voetbalclub van Nederland, zul je eerst de Google Home moeten installeren. In dit artikel gaan we jou helpen bij het installeren van je Google Home of Google Nest Mini. Het proces is namelijk hetzelfde. Ook als je een Google Home Max hebt kun je onderstaande stappen gewoon volgen.

Benodigdheden installatie
Voor de installatie heb je een aantal onderdelen nodig:
- Google Home Speaker
- Een Google account
- Smart Device
Het eerste onderdeel is logisch. Wil je een Google Home Speaker installeren dan heb je er wel een nodig. Dit kan dus een Google Home speaker zijn, maar ook een Google Nest Mini of een Google Home Max. Het tweede onderdeel is een Google account. Heb jij een G-mail adres? Dan heb je een Google account. Als je geen Google account hebt, kun je deze gemakkelijk aanmaken. Het derde onderdeel is een smart device. Dit kan een computer, laptop, smartphone of tablet zijn. Dit apparaat moet verbonden zijn met internet (door Wifi) dat is een vereiste.
Google Home & Google Home Mini installatie stappenplan
Een Google Home & Google Home Mini installeren gebeurt op dezelfde manier. Om jou snel op weg te helpen hebben wij de 7 stappen voor je beschreven. De korte beschrijving staat hieronder. In het volgende blok wordt het installeren uitgebreid beschreven.
- Installeer de Google Home App
- Zet de Google Home en/of Google Home Mini aan
- Het apparaat wordt gevonden klik op instellen
- Selecteer de locatie van de Google Home
- Login met je Wifi Netwerk
- Activeer de Google Assistant
- Selecteer de voorkeuren
Heb je bovenstaande 7 stappen gevolgd, dan is de installatie van de Google Home en/of Google Home mini gelukt.
Uitgebreide uitleg Google Home Installatie
De 7 bovenstaande stappen kan je gemakkelijk volgen. Het installeren van een Google Home is niet moeilijk. Toch willen we jou ook nog een uitgebreide uitleg geven. Hierbij gaan we per stap dieper in op wat moet gebeuren.
1. Installeer de Google Home App
Begin met het installeren van de Google Home App. Deze app kun je downloaden op je smartphone voor zowel Android als iOS. Ook kan je de Google Home app installeren op je tablet of bijvoorbeeld je mac computer.
2. Zet de Google Home / Google Home Mini aan
Heb je de Google Home / Google Nest Mini nog in de verpakking? Haal hem er dan uit. In de doos zit een stroomkabel. Plaatst deze stroomkabel in de Google Home en het uiteinde in de stopcontact. Aan de zijkant van het product zit een schakelaar. Klik op de schakelaar en de Google Home wordt aangezet.
3. Het apparaat wordt gevonden klik op instellen
Wanneer je de Google Home App opent dan gaat hij zoeken naar nieuwe beschikbare producten. Als de Google Home aanstaat, dan gaat hij deze vinden. De Google Home App scant de apparaten die in de buurt zijn. Klik op het huis waar je het apparaat wilt toevoegen. De Google Home App gaat een connectie maken met de Google Home. Dit gebeurt zodat je dit apparaat kunt configureren. Als de connectie heeft plaatsgevonden, dan zal er een geluid plaatsvinden bij de Google Home. Dit dient als een bevestiging.
4. Selecteer de locatie van de Google Home
Als de verbinding is gemaakt met de Google Home, dan is de volgende stap om een locatie toe te wijzen. In de Google Home App verschijnt een: Waar is dit bericht geplaatst? Je kunt hierbij de ruimte selecteren zoals Achtertuin, Badkamer en Overig. Ook kan je een nieuwe ruimte aanmaken door te kiezen voor ”maak nieuw”.
5. Login met je Wifi Netwerk
De volgende stap is om in te loggen op je wifi netwerk. Zorg ervoor dat dit hetzelfde wifi netwerk is waar je ook toegang mee hebt op je smartphone. Een tweede punt is dat de wifi ontvangst sterk genoeg is om verbinding te maken. Het kan zijn dat je het wifi netwerk niet zien. Klik dan op ander wifi netwerk. Vul het wachtwoord handmatig in.
6. Activeer de Google Assistant
Stap 6 is het activeren van de Google Assistant. Hierbij kan je al je eigen voorkeuren instellen. Om de Google Home maximaal te kunnen gebruiken moet je toestemming geven dat de microfoon gebruikt gaat worden. Dit is om de Assistent te trainen om je stem te horen en vervolgens resultaten te geven die bij je stem hoorde. Weiger je dit dan kun je de Voice Match niet instellen. De Google Home kan dan geen onderscheidt maken tussen de verschillende stemmen.
7. Selecteer de voorkeuren
De laatste stap is om je voorkeuren te selecteren. Om te beginnen zal de Google Home App je vragen om toestemming te geven voor je locatie. Een voordeel als je dit doet is dat je reisinformatie kunt krijgen, toegang tot winkels die in de buurt zijn van je locatie. Ook kun je informatie krijgen over het weer. Heb je toestemming gegeven tot je locatie dan is de volgende stap om streamingsdiensten te koppelen. Dit kan bijvoorbeeld Spotify of Netflix zijn. Vervolgens geef je je voorkeurstaal aan en kan je ervoor kiezen dat de Voice Assistant bestaat uit een mannen of vrouwenstem. Heb je de keuze gemaakt dan kan je aangeven of je e-mails wilt ontvangen. Je voegt een betaalmethode toe en je zult daarna een overzicht zien met je instellingen. De laatste stap die wacht klik op doorgaan en instellen votooien.
Het instellen van de Google Home en/of Google Nest Mini is gelukt!
Google Home Installeren op je computer, laptop of Mac
Wil jij de Google Home installeren op je computer, laptop of Mac dan is dat zeker mogelijk. De eerste paar stappen zijn vergelijkbaar met de Google Home Installeren via je smartphone. Je moet de volgende onderdelen hebben:
- Een Google Home
- Een Google account
- Hetzelfde Wifi netwerk
Hierna wordt het anders. Bij de Smartphone installeer je de Google Home via de Google Home App. Bij je computer, laptop of mac maak je gebruik van casten technologie. Met casten kun je content streamen zo ook dat van de Google Home. Dat werkt als volgt:
- Open Google Chrome
- Rechtsboven staan drie puntjes, klik hierop
- Klik op casten, vervolgens wordt er gezocht naar de beschikbare apparaten
- Selecteer de Google Home en/of Google Home Mini
- Selecteer de content die je wilt streamen
Google Home Installeren lukt niet
Heb je onze bovenstaande stappen gevolgd dan moet het installeren goed komen. Lukt het installeren van de Google Home niet? Dan kan je de video bekijken die wij hebben bijgevoegd. Hierbij wordt stap voor stap uitgelegd wat je moet doen. Lukt het hierna zelfs nog niet, dan moet je de volgende onderdelen nagaan:
- Misschien heeft je smartphone een ander wifi netwerk dan de Google Home Speaker, zorg ervoor dat dit altijd hetzelfde netwerk is
- Zijn er updates beschikbaar die jij momenteel nog niet hebt, update je app dan
- Heb je de Google Home helemaal geïnstalleerd, maar reageert hij niet op de google home opdrachten? Dan kan het zijn dat de luidspreker misschien niet aan staat.
Werkt het product niet of zijn er andere problemen? Laat het ons vooral weten. Desnoods kan je het product terugsturen en om een nieuwe vragen! Niet het meest ideaal om te doen, maar als echt niks werkt is dit misschien wel de laatste optie.